8章 データのリストア
8章1 バックアップからのデータリストア:
P5はデータの復元をP5データブラウザを通じて行います。バックアップされた各ファイルは、インデックス内に対応した情報が保持記録されます。
インデックスはそれぞれのファイルが属するボリュームや、ファイルの場所、ファイルに記述された他のさまざまなメタデータ情報が記録されています。まだバックアップをしていないマシン(クライアント)のインデックスは空のまま何も記録されていない状態になります。
データブラウザーを使ってバックアップディレクトリを検索・ブラウズすることができます。バックアップのバージョンを何世代に渡って保持するなどの設定に応じて、データはバックアップされたあらゆる状態でリストアが可能です。これはフルバックアップの回数とその間のファイル変更の回数によります。
元々のファイルシステムにファイルをリストアして書き戻す際、今現在のファイルシステムにすでに存在するファイルとバックアップされるファイルの間で衝突が起こる可能性があります。
リストアを実施する前に、 P5がファイル衝突が発生した時にどのように対処するかを設定できます。たとえば、リストア先に同名のファイルが見つかった時、に代わりとなる別の場所(ディレクトリ)にリストアするように設定して、こうした衝突を避けることができます。
P5以降のバージョンでは、新たにSqLiteがインデックスサブシステムのデータベースに採用されました。これにより従来バックアップサイクルとバックアップの実行に関連付けられていたインデックスは、よりスナップショットとの関連付けが強化されています。各スナップショットバックアップが完了すると同時に、ディスクのツリー構造が表示されます。
また各バックアップが新たなスナップショットを生成します。各スナップショットは選択されたクライアントのすべての保存されたデータにもとづきます。これはバックアップジョブの実行によりスナップショットを作成した際に、新たなファイルのコピーを作成することを意味しません。
※デフォルトではP5は常に直近に保存されたファイルをリストア画面に表示します。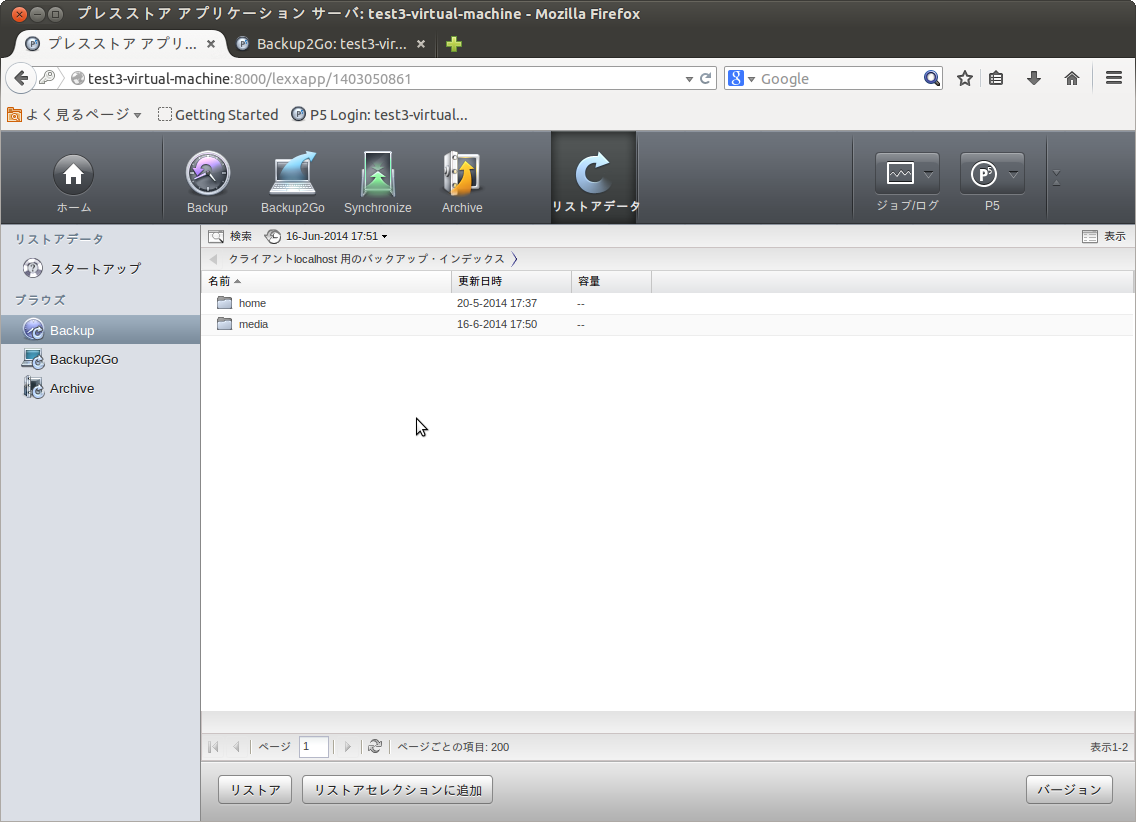
8.1.1ファイルのリストア
リストアは次の手順で実施します。
- ウェブブラウザーを使って P5にログインします。 詳細は4章1を参照ください。
- バックアップインデックスから、リストア対象のデータを特定します。
復元対象のデータを特定した後、トップメニューから「リストア」を選び、左にある「バックアップからリストア」を選びます。メイン画面ではインデックスの中からリストア可能な対象を表示します。またバックアップできる対象を制限することもできます。各インデックスにアクセスするには、ログインエリアが必要です。※詳しくは6章13インデックスアクセスコントロールを参照ください。 - リストア先のフォルダーを参照し、ファイル名をクリックしてバックアップする先頭のファイルを選択します。続いてshiftキーを押しながら追加選択するファイルを選びます。
- 下のバーにある「リストア」を押して、バックアップのリストア実行します
インデックスの中の複数の場所からリストアを行う場合、全てのファイルを選んで同時に一括でリストアした方が効率的な場合もあります。P5はテープへのアクセスを効率的にし、リストア時間が短縮できるからです。
実際には、まず”リストアセレクションに追加する”を選択し、後に選択したファイルをリストア対象からリストアします。
インデックスツリーをブラウズしてリストア対象のファイルを選択する際は、コンテキストメニューを通じてファイルを追加する操作だけで、リストアセレクションを簡単に開くことができます。リストアセレクションでは複数のファイル/フォルダーを指定することで、単一のリストアジョブで一度にリストアすることもできます。
選択したファイルをリストアするには、リストアデータウィンドウの”リストア”を選択します。ほとんどの場合この方法によるリストアの方がより効率的で、個別のファイルをリストアを行う必要なくリストア時間を短縮できます。
リストアセレクションはP5グラフィカルユーザーインターフェイス(GUI)からログアウトしない限り、バックグラウンドで動作し続けます。
各インデックスごとにリストアセレクションが存在します。複数のクライアントからファイルの復元を実施する場合は、P5はクライアントごとに個別のリストアセレクションを使用するため、各セレクションごとに別々のリストアジョブを使用してリストアを実施する必要があります。
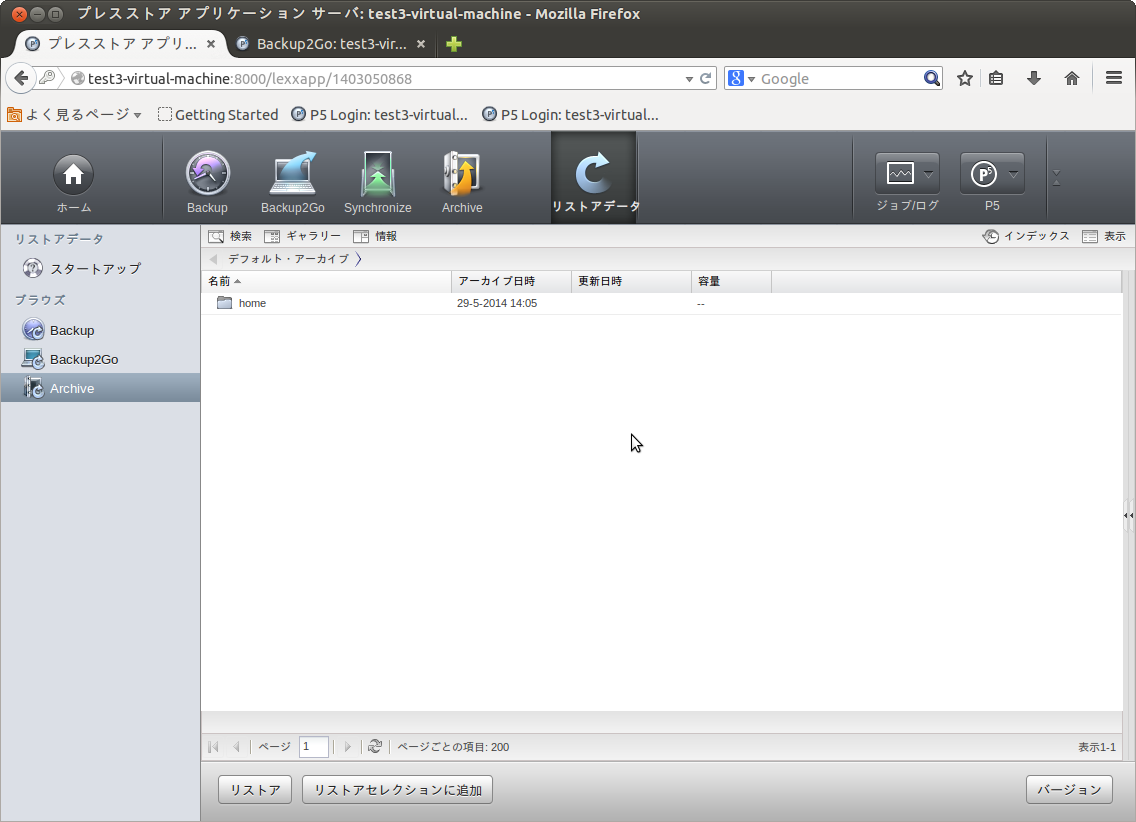
8.1.2 「リストア」ボタン
「リストア」をクリックすると、リストアターゲットへの詳細な設定項目をリストアオプションで指定できます。ポップアップウィンドウで詳細なリストア時のプロセスを設定できます。
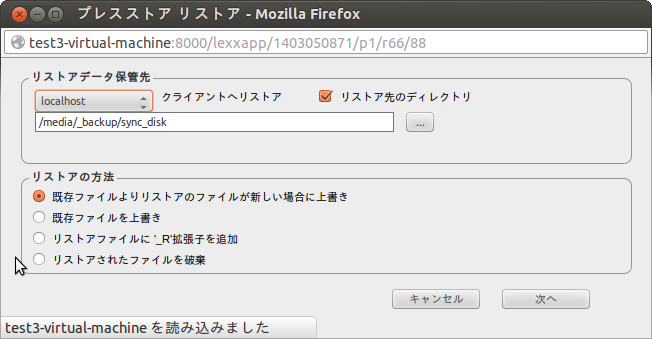
リストア (Restore Location) … ここでリストア先を指定します。
クライアントへのリストア (Restore to client) … データの出力先となるクライアントを選択します。
リストア移動先ディレクトリ (Relocate to directory ) …チェックすることで復元されたファイルの復元先を指定できます。リストア対象となるフォルダのサブディレクトリは自動的にこの復元先ディレクトリの下に生成されます。ディレクトリやクライアントの変更はユーザー設定で認可されてる必要があります。※詳しくは6章10「P5クライアント」および6章14「ユーザー設定」を参照ください。
リストアの方法 (Conflict Resolution:)
ファイルのリストア先にリストアしようとするファイルと同名のファイルが存在する場合、以下の対処法の中から選択できます:
»復元されるファイルが既存のファイルよりも新しい場合、上書き保存する: … P5はリストアするファイルの方が新しい場合のみ上書き保存します。
»既存のファイルに対して復元するファイルで上書き保存をする: … P5はどんな場合でもファイルの上書き保存をします。
»'_R' をファイル名に追加し保存する: … 同名のファイルが存在した場合、リストアしたファイルの頭に'_R'が付きます。 例: ファイル名.tifは_R.tifに書き換えられます。
»リストアファイルを保存しない: … 同名のファイルが既に存在する場合、ファイルをリストアしません。(復元されるファイルを破棄します) 実際にリストアが実施される前に、リストアに必要なボリュームがリストアを正常に完了するために準備ができているかについて通知されます。
オ ンライン状態のライブラリに、リストアに必要なすべてのボリュームが揃っている場合は、P5は自動的にボリュームの交換を自動的に行います。ボリュームが 欠落または検出されない場合には、テープなどのボリュームが検出され有効になるまでリストアは中断し、必要なボリュームの要求を通知します。
”スタート”をクリックすると続行します。
リストアを監視するには、トップメニューの”ジョブ/ログ”から”ジョブモニター”を選択します。※詳しくは6章9.1「ジョブモニター」を参照ください。
8.1.3 インデックスオプション
P5は保存するすべてのファイルをスナップショットで保持します。各スナップショットは、保存されたホストから特定の時点で見えていた状態を保持しています。
各バックアップジョブは新たなスナップショットを生成します。すべての変更されていないファイルと新たに追加されたり更新されたファイルを追加します。
デフォルトでは、P5は常に直近のスナップショットをリストア候補として表示します。
直近のスナップショット以前の古いファイルをリストアする場合、「インデックス」から古いスナップショットを選択します。
「オプション」でサブウィンドウを開いて、特定の古いスナップショットを選びます。
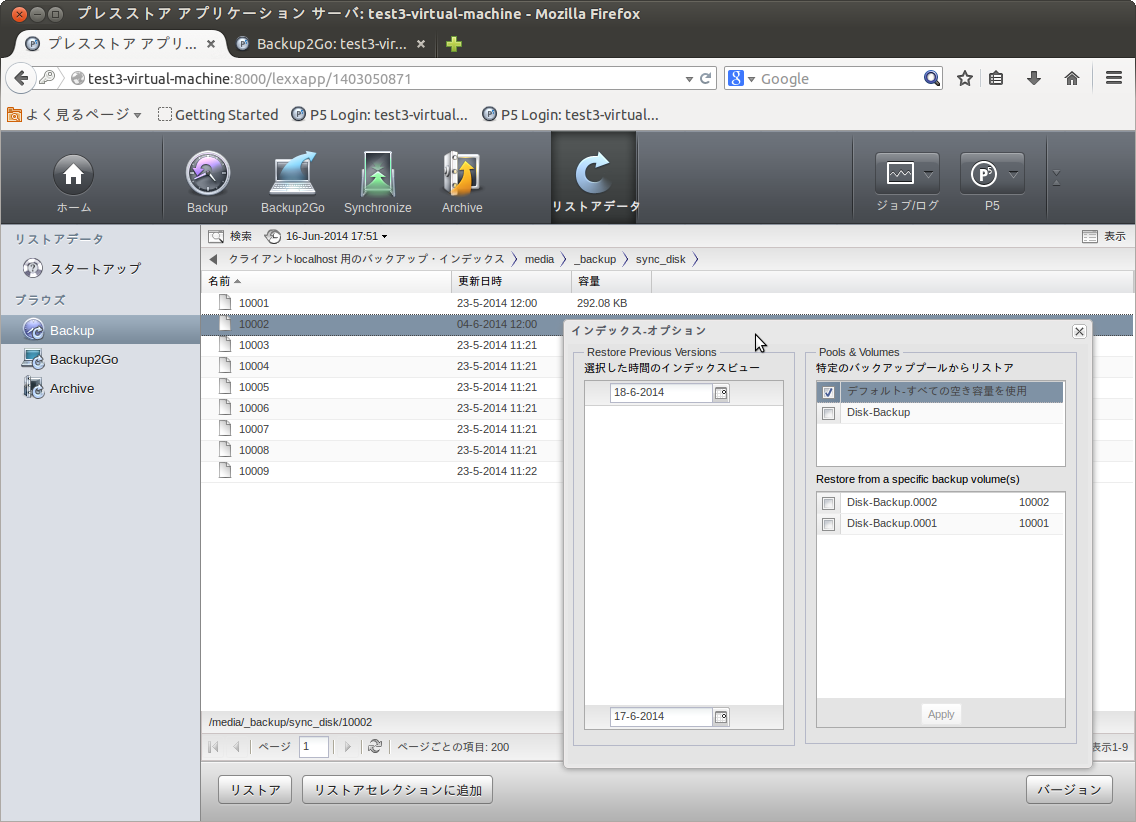
サブウィンドウの内の「プール」はリストア元となるメディアプールを選択できます。例えば、バックアッププランが複数の同名ファイルやフォルダーをテープに 保存されているプランの場合、”プール”を選択することでバックアップ元となるテープ群を指定する事ができます。この場合さらにリストアエリアで指定可能なスナップショット数を絞り込むことができます。インデックススナップショットは、以前既にテープに保存されていてファイルに変更が加わって無い場合、保存されていないファイルのスナップショットも参照する可能性があります。このため、リストアの最中にスナップショットが取得される前のテープを開くことができます。
8.1.4 「バージョン」ボタン
「バージョン」ボタンを押すと保存されているファイルの全てのバージョンを表示します。バージョンは存在するすべてのスナップショットで表示されます。
イ ンデックスオプションのメディアプールの指定で、バージョン数を絞り込むことができます。”バージョン”ボタンは特定のファイルのバージョンを選択する目的で使用されます。以前の状態のフォルダーツリーを選択したい場合には、対応した正しいスナップショットを選択します。
8.1.5 "検索"ボタン
バックアップ・インデックスの検索を簡素化し、バックアップされたデータに素早くアクセスできるよう、P5では包括的な検索ツールをユーザーに提供しています。このツールは、バックアップの現在の内容を検索することができます。古いバックアップの状態を検索する場合は、代わりにIndex Optionsを選択します。
検索を開始するには、P5 ブラウザのトップレベルからリストア経由でバックアップ インデックスに移動し、検索するフォルダに移動します。次に、ウィンドウの見出しから[検索]をクリックします。
検索ボタンの下欄で、検索する場所を選択します。デフォルトでは、インデックス全体が検索されます。ウィンドウの見出しにある現在のフォルダー名をクリックすると、そのフォルダーのサブツリーだけを検索します。
次に、検索条件を設定して何を検索するか選択します:
検索条件の設定:
検索条件は、一つまたは複数の検索式で構成されます。各式は、属性、用法、入力値で定義されます。
複数の式は、式の右側にある+ボタンを押すことで検索条件に追加できます。
複数の式を用いた場合、検索結果には全ての検索式と合致したもののみが表示されます。
次の表は可能な検索式の組み合わせです。
| 属性 | 用法 | 入力値 | 説明 |
| 名前 |
単語を含む |
全ての文字列 |
単語を含むファイル名を検索します。単語は1つあるいは複数でも可能で、完全なファイル名も入力できます。 この検索は複雑なので、以下の説明を参照してください。 |
| 文字列を含む | 全ての文字列 |
入力された値とファイル名が一致するか検索します。 この検索方式は、大きなインデックスでは遅くなります。 |
|
| タイプ | ~は | ファイル | 全ての”ファイル”を検索します |
| ~は | フォルダー | 全てのフォルダーを検索します | |
| 更新日時 | より正確 | 全ての日付 | 指定日時で検索します |
| より以前 | 全ての日付 | 指定日時より前を検索します | |
| より以降 | 全ての日付 | 指定日時より後を検索します | |
| 直近 | X日/週/月 | X日前(又は週、月)で検索します。Xは任意の数字を入れます | |
| 容量 | 等しい | X Byte/KB/MB/GB | 指定された数値と同じ容量を検索します |
| より小さい | X Byte/KB/MB/GB | 指定された数値より小さい容量を検索します | |
| より大きい | X Byte/KB/MB/GB |
指定された数値より大きい容量を検索します |
"検索"をクリックすると、検索を開始します。
インデックスブラウザと同様に、ファイルやフォルダーを直接選択して復元することができます。検索したフォルダをダブルクリックすると、そのフォルダに直接移動し、そこからファイルやフォルダを復元したり、そのサブフォルダで新しい検索を開始したりすることができます。
「単語を含む名前」検索の詳細
これはファイル名で検索するときの推奨する操作です。P5では、インデックスベースの単語検索を採用しています。そのために、完全なファイル名だけでなく、名前の断片である単語もインデックスに追加しています。
技術的には、単語は、ファイル名の残りの部分から空白または句読点で区切られた断片のことです。単語は3文字以上ならインデックスに追加されます。
例:
| ファイル名 | 区切られた単語 |
| a_bus_life.mp4 | bugs life mp4 |
| My Project 12/08/2015 | Project 2015 |
| NotReallySingleWords.12 | NotReallySingleWords |
「単語が含まれる名前」で検索する場合も、検索式を単語に分割して検索し、入力された単語のうち最初の単語だけがインデックスベースの検索になります。
つまり、最初に検索された単語によって、検索対象が少数のファイルに限定される場合、検索が高速化されることを意味しています。
例:
| 検索語句 | 検索結果 |
| a_bugs_life | a_bugs_live.mp4 |
| bugs bunnys life 1990.wav | |
| life of antony and the bugs.txt | |
| bug life | a_bugs_live.mp4 |
| bugs bunnys life 1990.wav | |
| life of antony and the bugs.txt | |
| NotReally | NotReallyAll.2015 |
| NotReallySingleWords.12 |
より長い、より重要な単語をリストの最初の単語として置くことで、検索を最適化することができます。上記の例では、最初の式、a_bugs_lifeという名前でファイルが見つかりますが、2番目の検索でも同じものが見つかり、かなり速くなります。しかし、完全なファイル名を入力すると、そのファイル名が常にヒットするようになります。
検索結果は予想以上に多くなりがちですが、さらに単語を追加することで、結果を減らすことができるかもしれません。
また、検索式は組み合わせることができます。その際、「名前に含まれる単語」による検索は、検索を高速化するために、組み合わせ検索の一部とする必要があります。
検索の保存:
検索条件を設定した後、保存ボタンを押すことで、次回以降に使用するために保存することができます。ポップアップウィンドウに検索条件の名前を入力し、OKボタンを押せば保存完了です。
保存された検索条件は、「保存済みの検索」のドロップダウンメニューからアクセスすることができます。削除ボタンを押すと、選択した検索条件が削除されます。



