■ SilverstackでNetflix向けのフォルダ構造を構築する方法
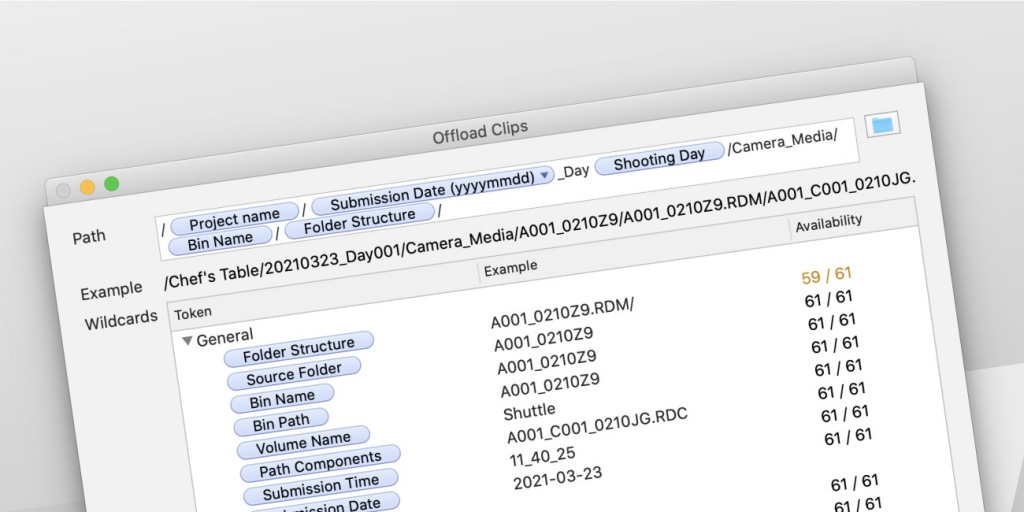
撮影現場で収録されたデータアセットをポストプロダクション工程に受け渡すためには、Netflixが公表しているガイドラインで定められた規定のフォルダ構造に準拠し、最低限必要なフォルダ構造を守らなければなりません。
Production Assets: Folder and File Naming. (リンク)
「制作アセット : フォルダおよびファイルの命名規則」 (日本語版)
このブログ記事ではSilverstackを使って、Netflixが公表する記事に記載されている例に沿ったフォルダ構造を作成する方法を解説します。この記事により、保存先ドライブのカスタムフォルダ構造の設定方法と、メタデータを使ってSilverstackのライブラリからオフロードしたデータをパスの命名プロセスを使いこなせるようになるでしょう。
Netflixの記事にあるサンプルプロジェクト「Chef's Table」を使って、サンプルのフォルダストラクチャをSilverstackで構築する手法を手順を追って再現します。
Silverstackでオフロード処理をする際のパス設定の例を参考いただけるように、本記事の設定ファイルもダウンロードできるように用意しました。設定方法の習得のほか、テンプレート代わりにも役立てられることでしょう。
■ Silverstackでオフロード先のフォルダ構造をカスタマイズする方法
Silverstackのオフロードウィザードでコピー先を設定する際には、Silverstackの「パスワイルドカード機能」を使い、オフロードと同時に自動的にコピー先のフォルダが生成されるようにします。
パスワイルドカード画面では、オフロード作業でコピーするクリップの保存先のパスを設定することができます。ライブラリまたはインジェストされたクリップ自体のメタデータ情報を利用して、Silverstackに自動的に転送先パスを生成させるように設定できます。
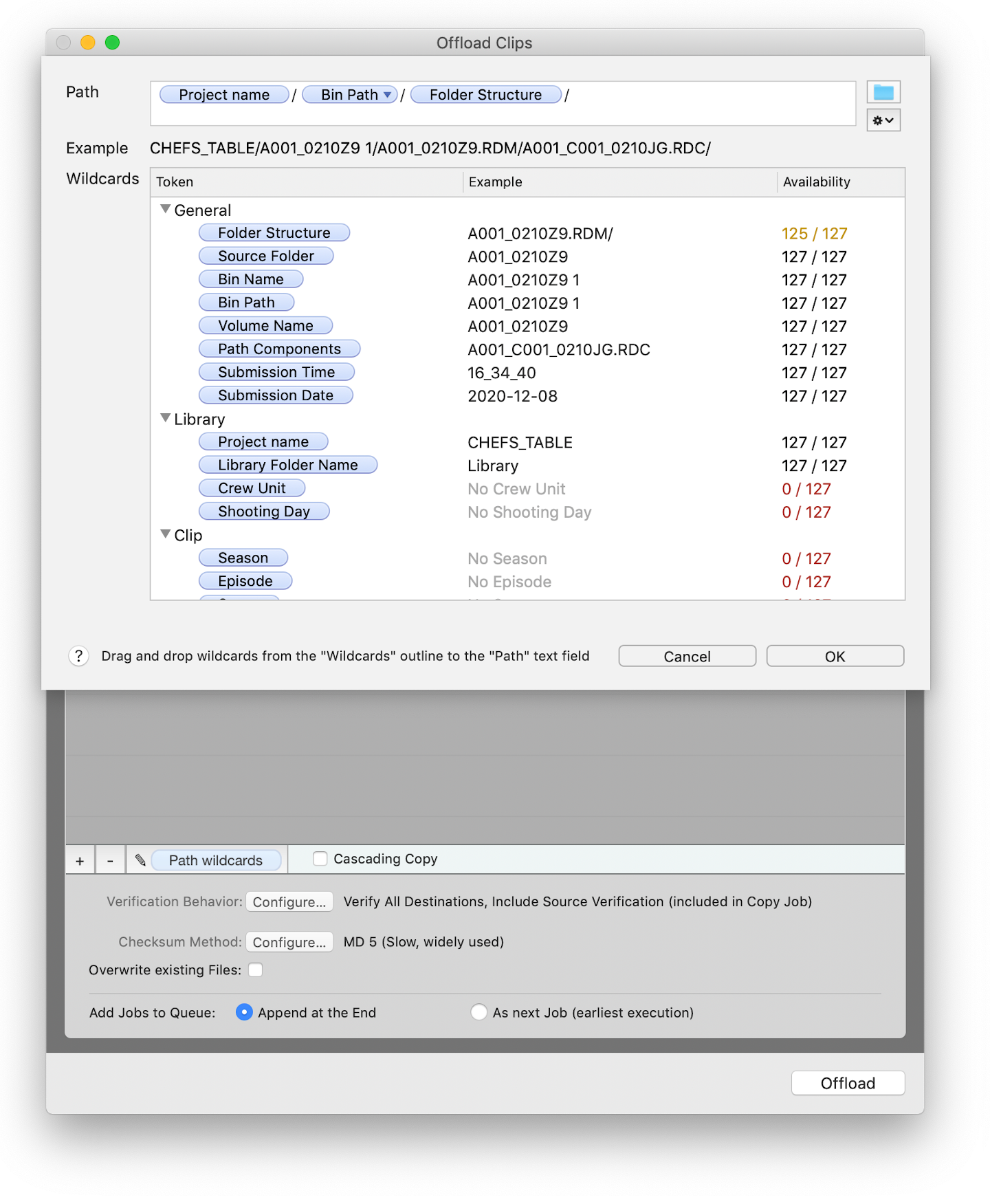
パスワイルドカードパネル
転送先パスとパスワイルドカード設定を含む、オフロードウィザードのすべての設定項目は、いわば「オフロードテンプレート」として保存しておくこともできます。このテンプレートを下敷きとして修正を加えるなど、便利に再利用できるでしょう。

オフロードテンプレートをオフロードウィザードで保存
■ Silverstack をNetflixの例“Chef’s Table“向けに設定する
冒頭でお約束した通り、Netflixのドキュメントに例示されているプロジェクトを見ていきましょう。
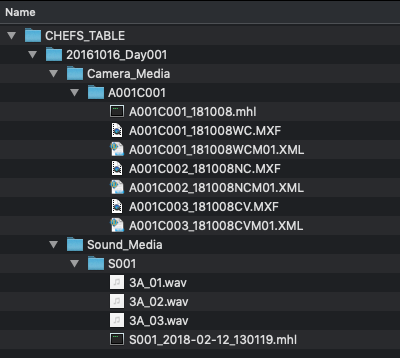
Netflix’s のサンプル“Chef’s Table” のフォルダ構造
まずサンプルプロジェクトのフォルダ構造をSilverstackに構築します。
以下に、目的のプロジェクトを設定するためのSilverstack上でのすべての操作手順を列記します。
■ 1. プロジェクト名をつけ、ライブラリのフォルダを手動作成する
● ツールバーのプロジェクトチューザーからプロジェクト名を命名します。この例では「Chef’s Table」とします。
● Silverstackのライブラリアウトラインでsoot date(撮影日)フォルダを作成します。(例1のみ)
● ライブラリアウトラインで「shoot date」フォルダの中に「Camera_Media」および「Sound_Media」フォルダを作成します。(例1のみ)
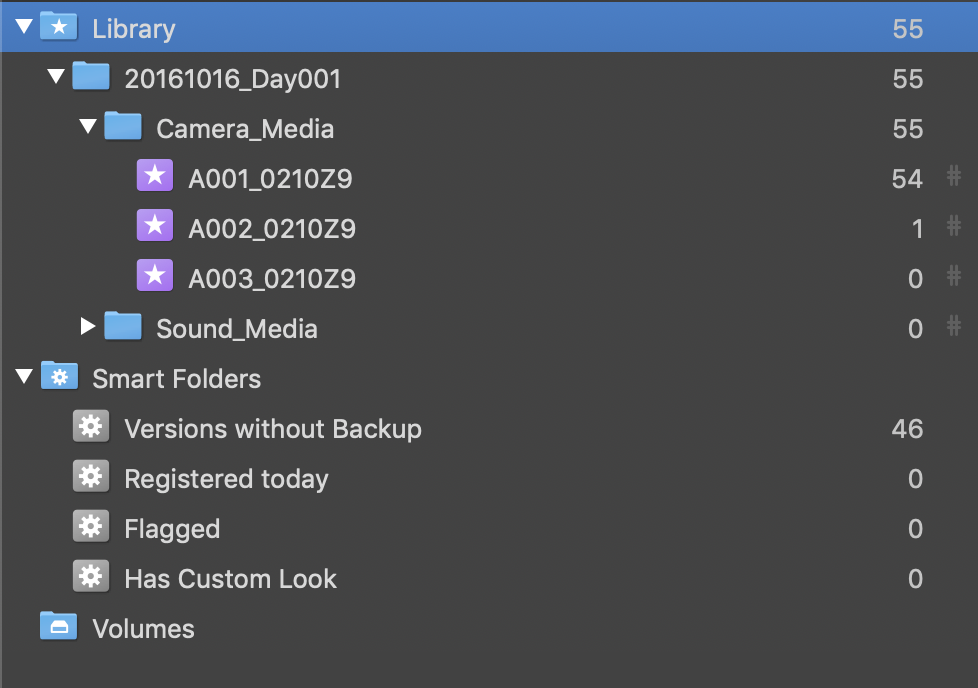
Silverstackライブラリ構造
■ 2. オフロードウィザードを開いて、コピー先(copy destination)を追加します。
● ツールバーの左上にあるボタンでオフロードウィザードを開きます。
● 「New Destination Path…」または「+」ボタンをクリックしてコピー先を追加します。
■ 3. ワイルドカードトークンをドラッグ&ドロップして転送先パスのパスワイルドカードを追加します。
●コピー先の一番下のバーにある「Path wildcards」ボタンでワイルドカードパネルを開きます。
目的のフォルダ構造を構築する方法は、ここで紹介する方法以外に何通りも存在します。ここではそれぞれの状況下で目的に応じて応用していただけるように、2つの例を説明しています。
■ 例 その1:
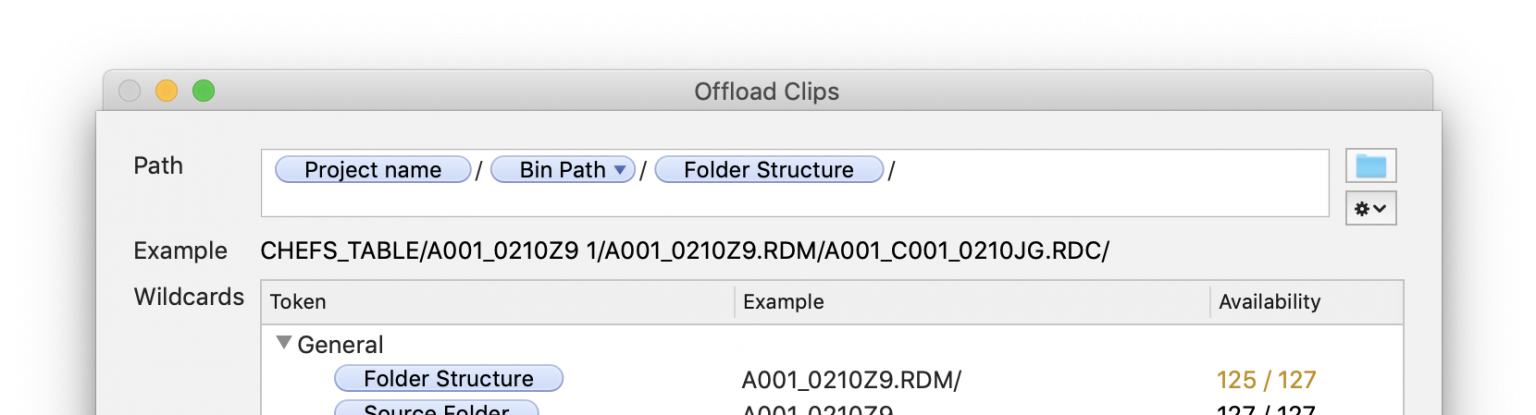
例その1で設定したワイルドカード
使用するワイルドカードについての詳細を紹介します。
「Project Name」 : ツールバーのプロジェクトチューザーに表示されているSilverstackプロジェクト名
「Bin Path」 : インジェスト元のビンを含むSilverstackライブラリアウトラインのフォルダーパスを使用します。この例では必要なフォルダ構造がライブラリに生成されます。
「Folder Structure」 : ソースメディアのフォルダ構造を参照・利用します。この項目は、コピー元のフォルダ構造をコピー先に再現するためにデフォルトのフォルダパスにも使用されます。
この例1では、コピー先パスの撮影日フォルダはSilverstackライブラリの撮影日フォルダに対応します。
事前に手順1でフォルダ構造をきちんと設定しておく必要があります。
■ 例 その2:
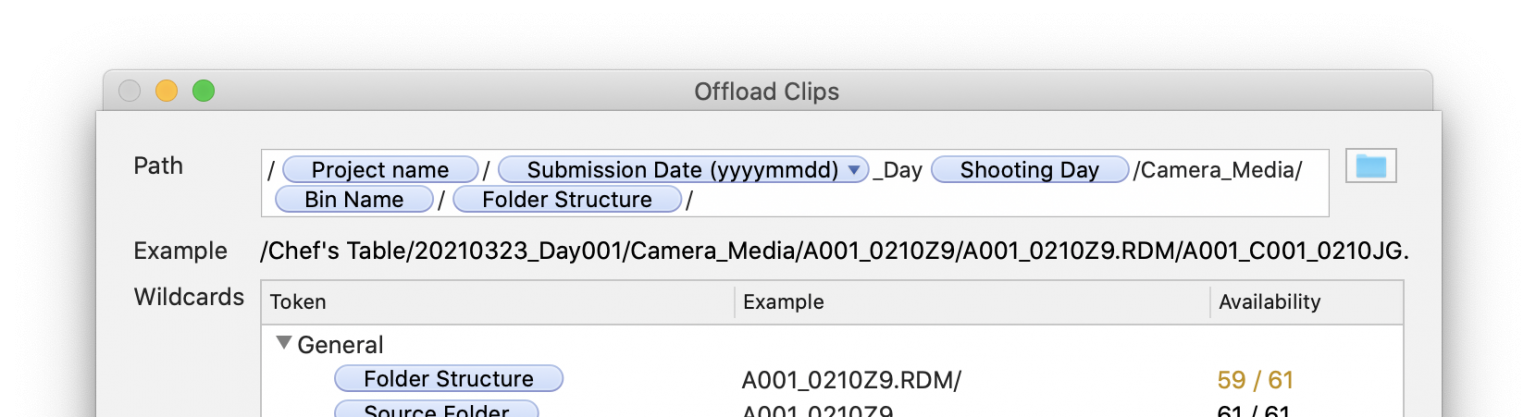
例2で設定したワイルドカード
Silverstackライブラリで保持されているフォルダ構造とは異なったフォルダ構造を転送先ボリュームに構築したい場合にも、パスワイルドカードを設定して自動的に転送先ボリューム用のフォルダ構造をSilverstackが生成できるようにすることもできます。
「Submission Date」: パスに自動的に日付を追加します。日付の表記方法も”yyyymmdd”のようにカスタマイズできます。この例では"201610160"のような文字列を生成します。さらにこの付の文字列に加えて_Dayに続いて撮影日の文字列のフォルダ名が追加されます。
「Shooting Day」:ライブラリの撮影日の項目の値が追加されます。
「任意の文字列(Fixed strings)」(Camera_Mediaなど): 任意の文字列をフォルダパス名に追加することもできます。たとえば「Camera_Media」などです。また、/で区切ることで下層のフォルダを作ることもできます。
「Bin Name」 および 「Folder Structure」:これらはインジェスト元のビン名やフォルダ名です。基本的にこれらのワイルドカードはソースのフォルダ構造を維持するために使用されます。
パスワイルドカードについてのより詳しい情報はKB記事を参照ください。
■ 4. オフロードウィザードの設定を新たなオフロードテンプレートとして保存する
● 右上のギアメニューから設定を保存します。
■ Silverstack セッティングを再利用可能な設定ファイルとして保存する方法
パスワイルドカードをカスタマイズして作成したオフロードテンプレートを設定ファイルとして保存して、再利用することができます。ファイルに保存して他のコンピュータで再利用したり、将来の作業の下敷きとして利用可能です。
メニューの“File > Project Settings > Export…”から、設定ファイルを.psconfigの拡張子がついたファイルとして保存されます。フォルダ構造の保存だけを目的としているので、「Folder Structure」と「Offload Templates」だけをエクスポートする項目として選びます。
新しいプロジェクトを作成する際に、この.psconfigファイルを選んで再利用することができます。
本記事の例1および例2の設定ファイルをダウンロードいただけます。
CHEFS_TABLE_v3.psconfigDownload
設定ファイルはSilverstackのメインメニューからインポートできます。
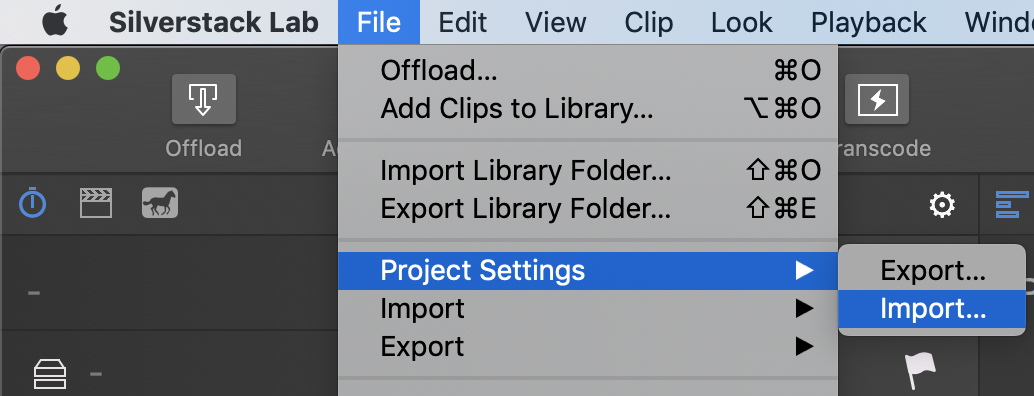
プロジェクトの設定をメインメニューからインポート
インポートが完了したら、Silverstackのプロジェクトアウトラインに例で作成されたフォルダアウトラインが反映されます。

.psconfigファイルをSilverstackにインポートすると、オフロードテンプレートの例がテンプレートに表示されます。
次の手順でパスワイルドカードを有効化してコピー/オフロード先のドライブに設定します。
オフロードウィザードを開きます。
オフロードウィザードの右上隅からオフロードテンプレートを、インポートされたものに切り替えます。
「Copy and Verify」の項目をオフロードウィザードの「Copy and Verify」にある「Edit」をクリックして開きます。
例の保存先をダブルクリックするか、保存先リストの下にある「Path wildcards」ボタンをクリックしてワイルドカードエディタを開きます。
最後に「Path」フィールドの隣にあるフォルダアイコンをクリックして保存先フォルダを指定します。
(ご注意) .psconfigファイルを経由することで、ライブラリのフォルダ構造やトランスコーディングのプリセット、テーブルビューのテンプレートなどの項目もカスタマイズして保存し、再利用することができます。
詳細についてはKBの記事をご参照ください。



